In this tutorial we explain how to enable the developer mode and USB debugging on Huawei smartphones. USB debugging is needed when using adb to talk to the phone.
Smartphones from Huawei come with the Android user interface EMUI, developped by Huawei. Hence the navigation inside Settings looks a bit different than vanilla Android.
Become a "developer" in Huawei Android
In order to enable USB debugging, you must first enable the developer settings. To do so, open:
Settings -> About phone
You should see the following screen:
Tap seven times on the Build number (10.1.0.328 in the above screenshot).
If you have your phone locked (with a PIN or pattern or something else), the system will now ask you to confirm with your unlock code or pattern.
A quick message should show up that "you are now a developer".
Enabling USB debugging in Huawei Android
The new developer settings are kind of hidden inside the EMUI Android settings. Use the following steps:
Settings -> System & updates -> Developer options
When scrolling down in this window, the debugging settings appear. And this is where you can enable USB debugging.
You might additionally want to enable "Allow ADB debugging in charge only mode", if you select "Charge only" when you connect your phone to the computer.
The Huawei smartphone seen in adb
Now that USB debugging is enabled, connect your phone to the computer using a USB-C cable. In a terminal, the phone can be seen using the adb command:
ck@linux ~ $ adb devices -l
List of devices attached
LHS7N19130008150 no permissions usb:2-1.5.2Note: adb didn't recognize the phone at the first attempt, I had to disable and re-enable USB debugging again and enable "Allow ADB debugging in charge only mode", too. Then disconnect and reconnect the USB cable. This finally did the trick.

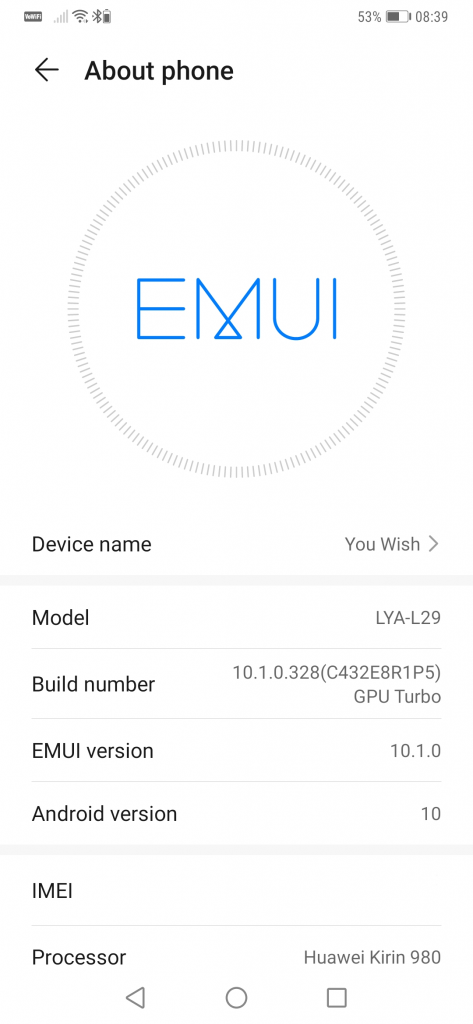
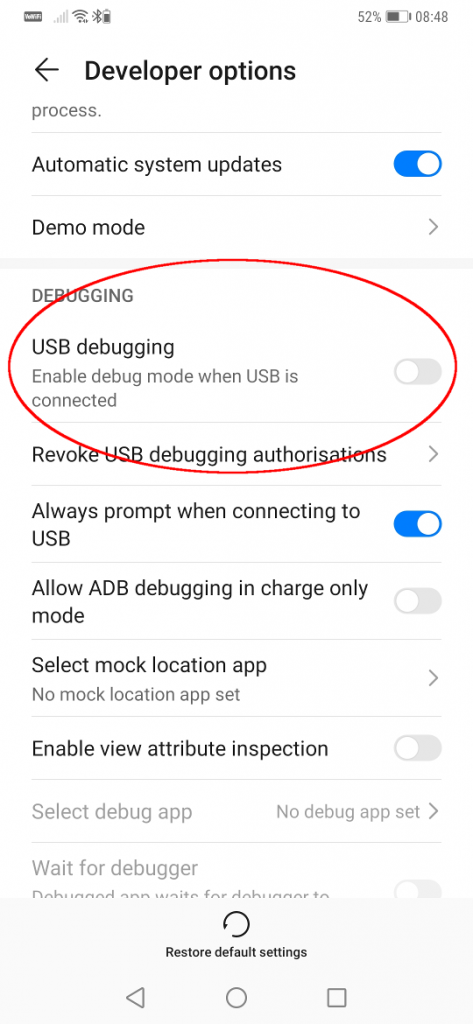
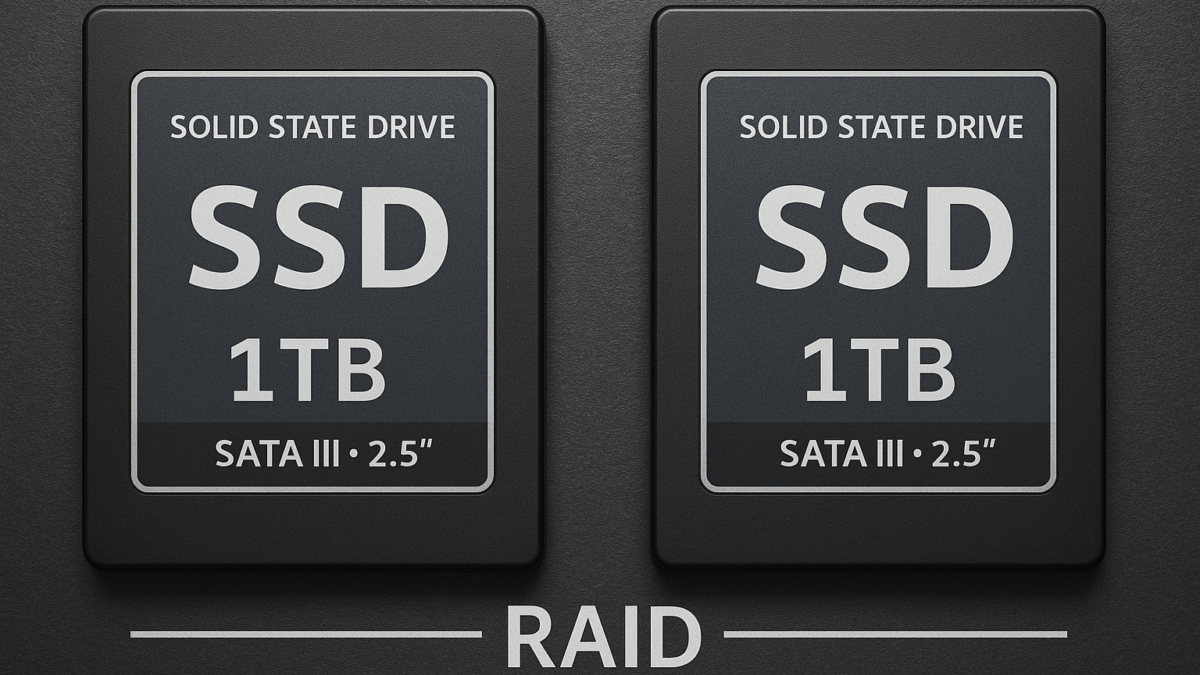

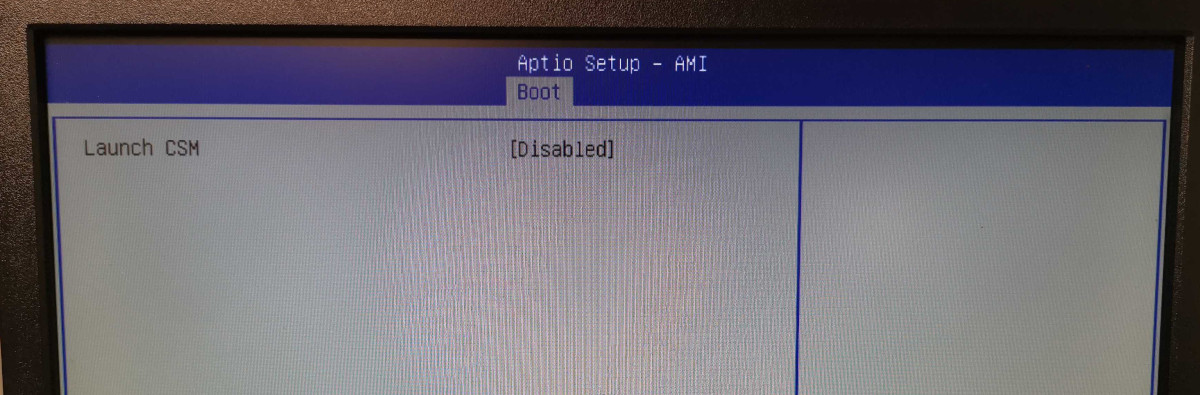
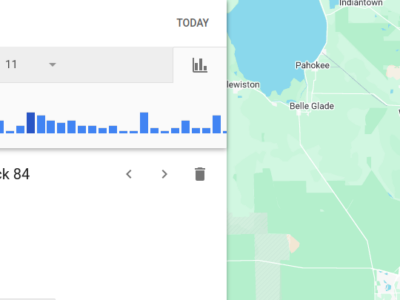





[…] […]