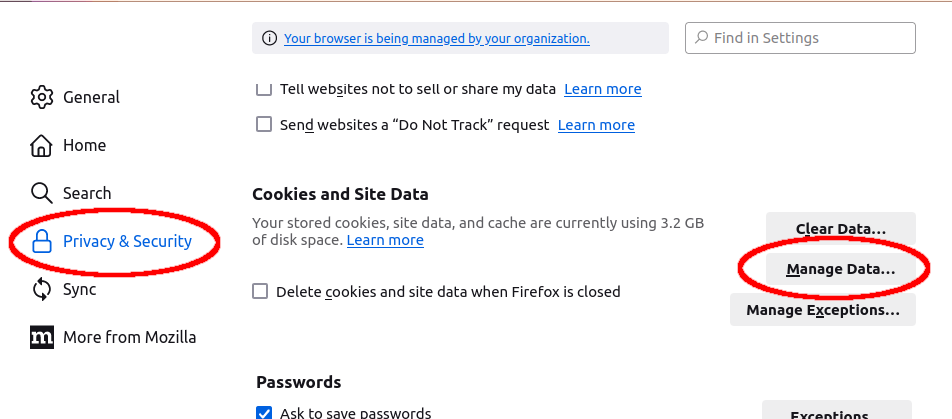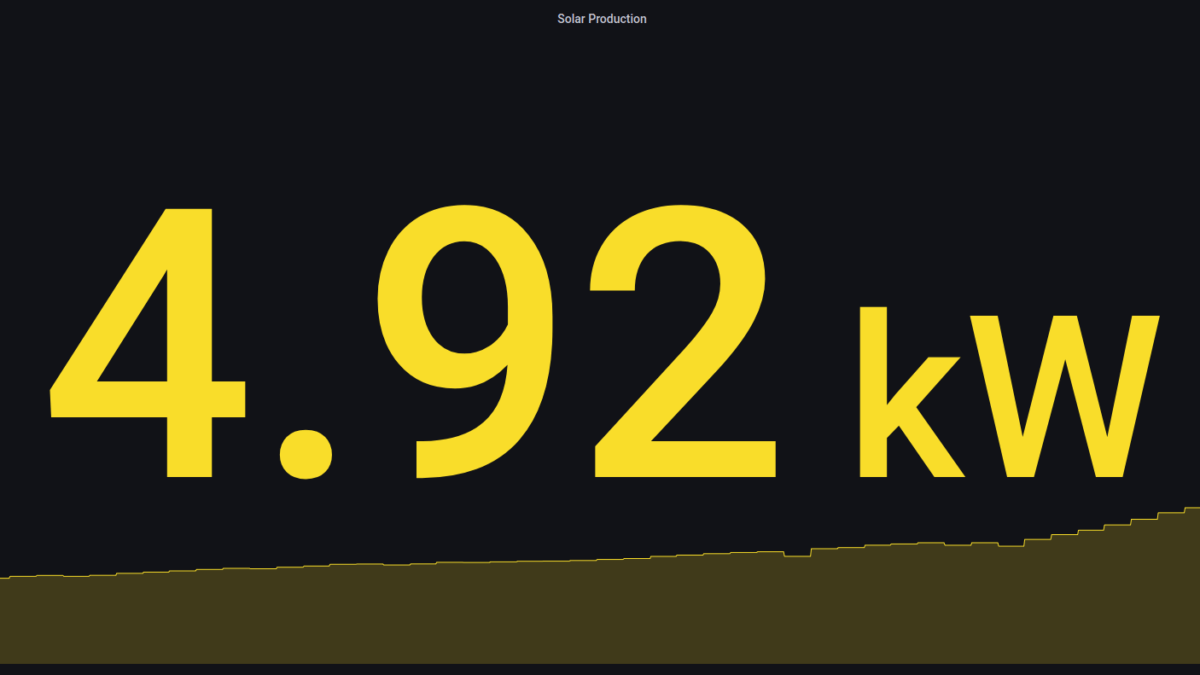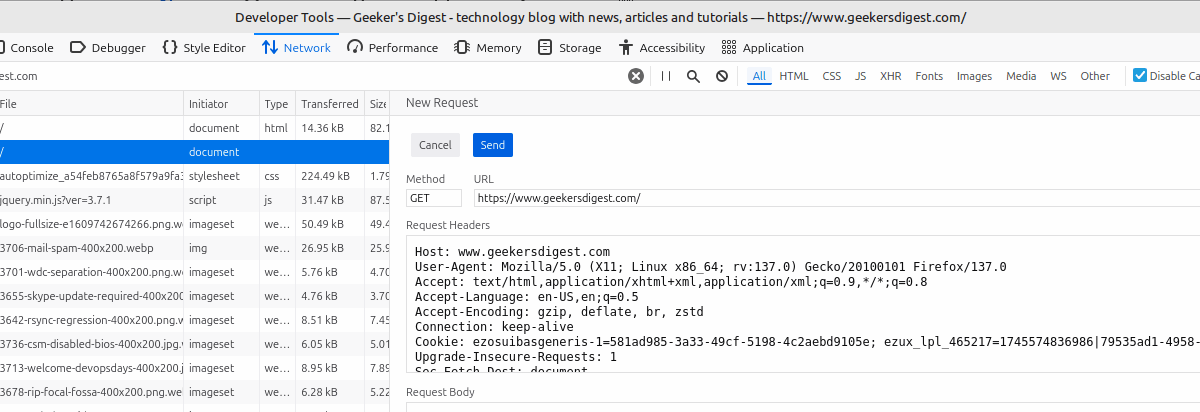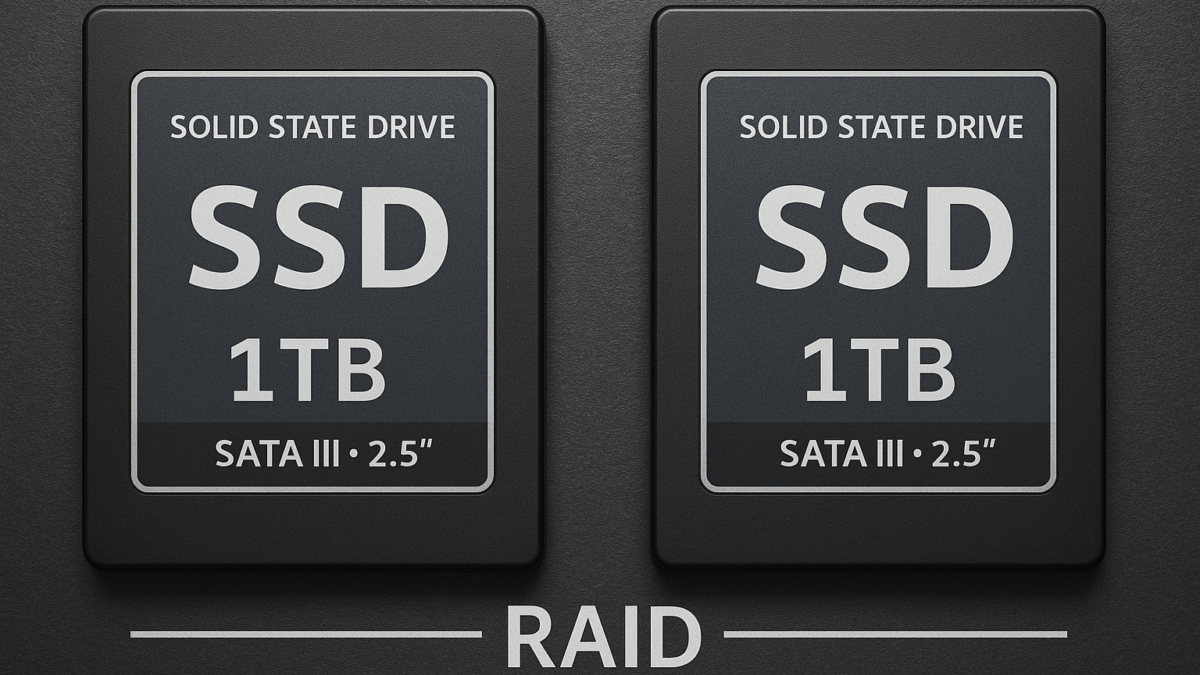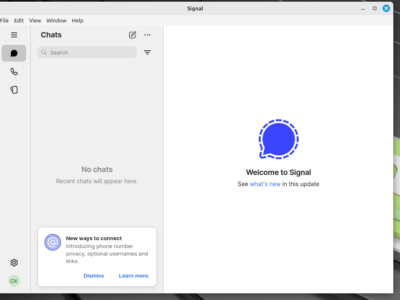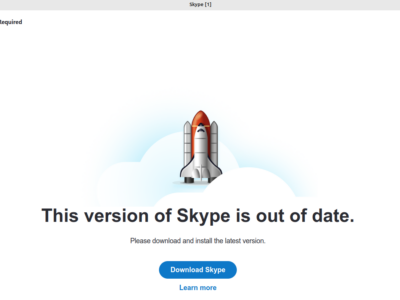When you need to delete the browser cache the fastest option is to "Clear Data" – but this deletes cached data and cookies for all domains. You will have to log in on all the websites again.
But there's also the possibility to only delete cached data and cookies for a specific domain. Here's how to do this in the Firefox browser.
First open up the Firefox Settings. You can do this by opening a new tab and enter "about:preferences" in the URL address bar.

Alternatively you can use the hamburger menu (the three small horizontal lines) in the top right corner of your Firefox browser and open the Settings.
Once in the Settings, click on Privacy & Security in the left navigation, then scroll down until you see the part for "Cookies and Site Data".
With a click on the "Manage Data…" button, a window opens and shows all the domains your browser currently has some cached data.
Use the search bar to find a specific domain:
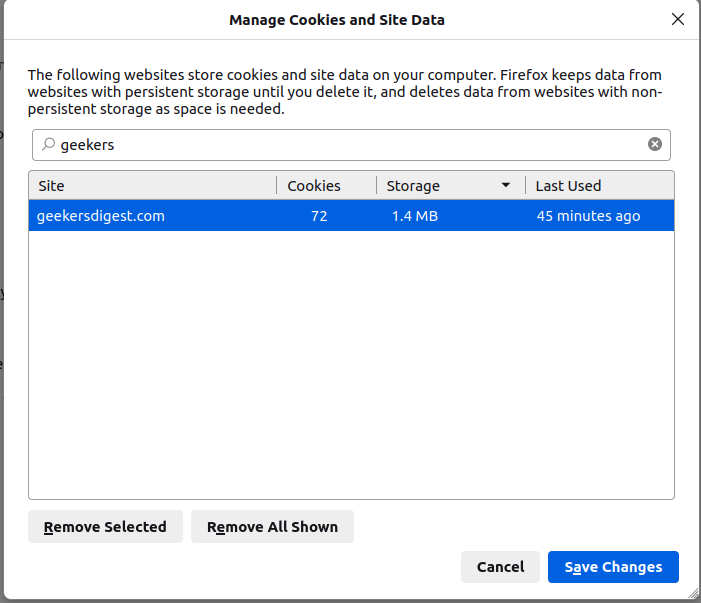
Here we selected geekersdigest.com and with a click on the "Remove Selected" button, followed by Save Changes, the cookies and other cached data for this specific domain are removed.