When you work or have worked with one software to create text documents, you are probably used to quickly change the page layout – changing to either Portrait or Landscape layout . However what if you are working on a different software? This article is here to save you time.
Microsoft Word
The page layout in recent MS Word versions can be changed by clicking on "Layout" in the menu, and then use the "Orientation" button to change between Portrait and Landscape.
Even without help, the page layout option can be quickly found.
O365 Word
Whether Word is installed as an application on the computer or used in the cloud, using Microsoft's O365 service, the setting remains basically the same – even though Word looks slightly different in the browser.
LibreOffice Writer
Coming from Word into LibreOffice Writer, you can spend a lot of time searching for something similar such as an "orientation" or "layout" button. In LibreOffice Writer, this setting can only be changed by clicking first on "Format" in the menu, then on "Page Style…".
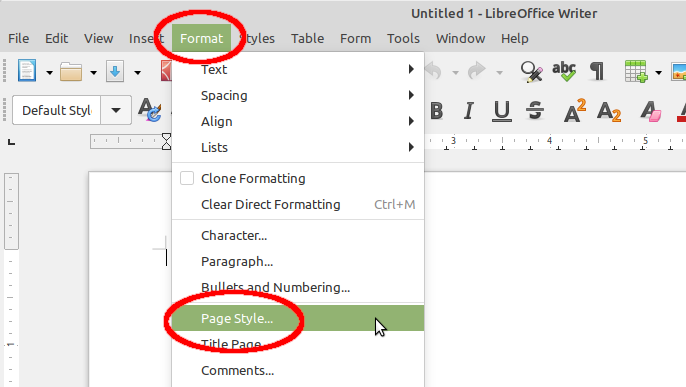
The "Page Style" window then offers to toggle between the orientations "Portrait" and "Landscape":
Google Docs
Working with Google Docs means working with the text software inside the browser. But that doesn't mean this is less powerful.
To change the page layout in Google Docs, first click on "Format" in the menu, then click on "Page orientation":
This opens up an overlay window, allowing you to change the orientation to either Portrait or Landscape:
Apple Pages
In Apple Pages, the page layout can be changed with a click on the "Document" button (top right). This will show a "Page Orientation" setting on the right side of the document. It does not show the typical names "Portrait" or "Landscape", instead the (self explaining) icon can be selected:

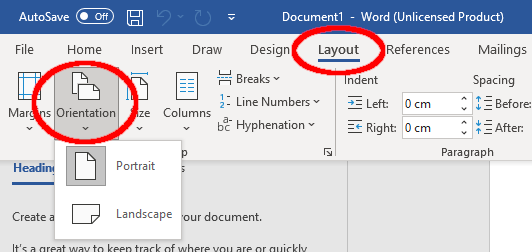
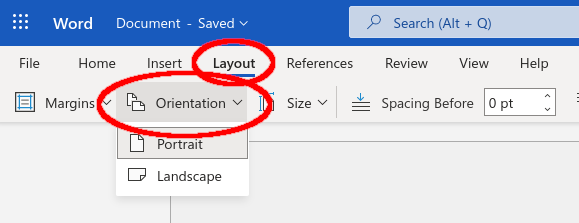
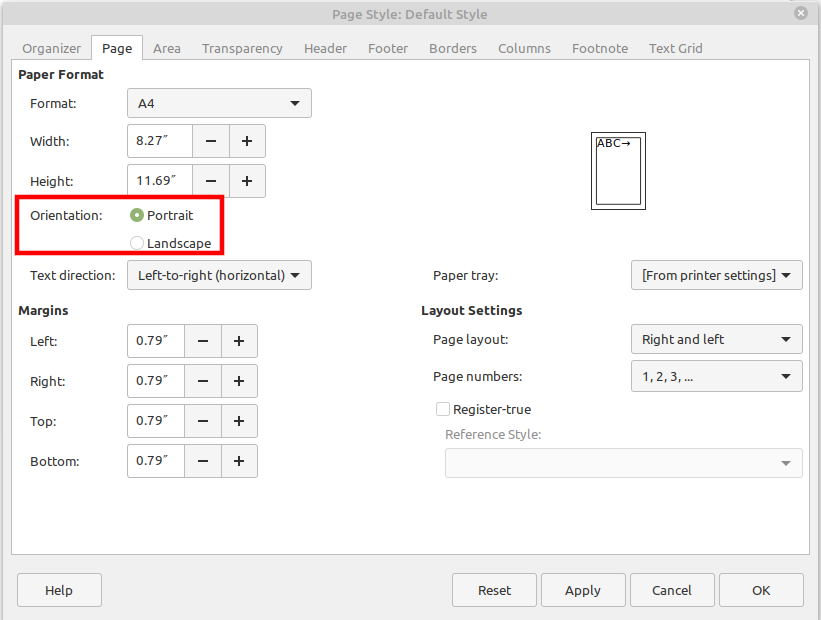
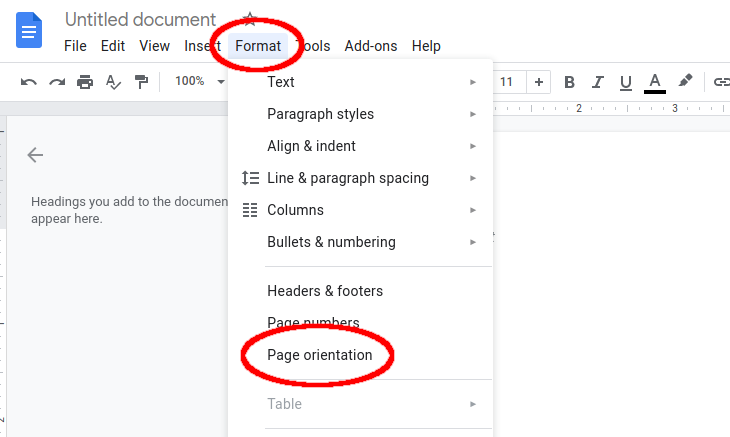
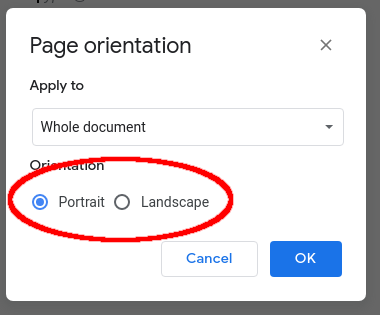
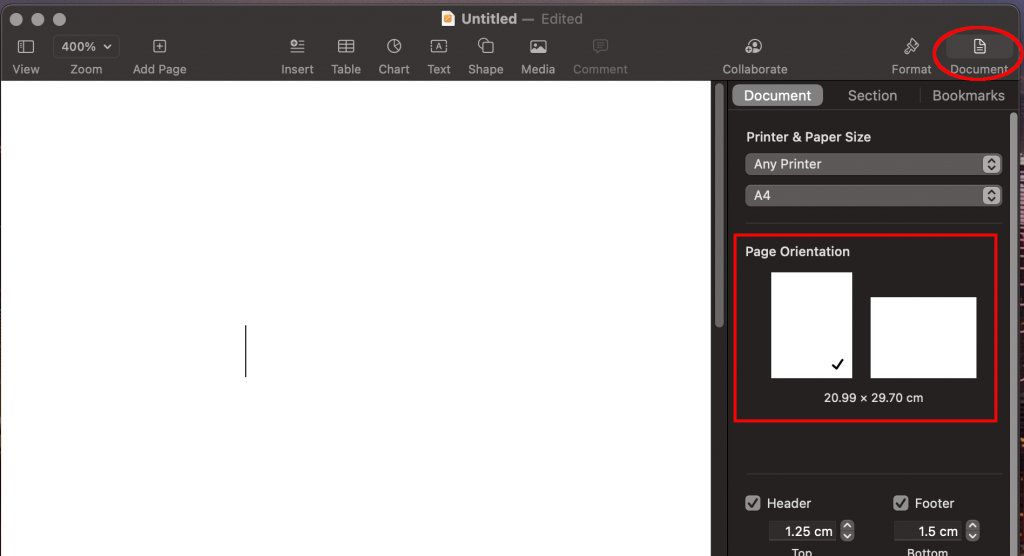



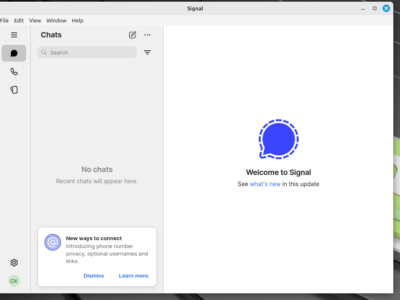
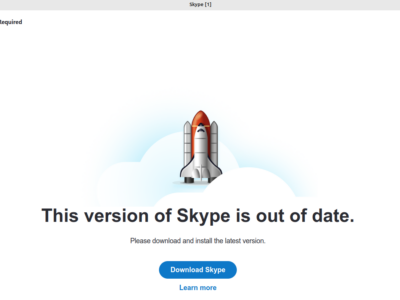

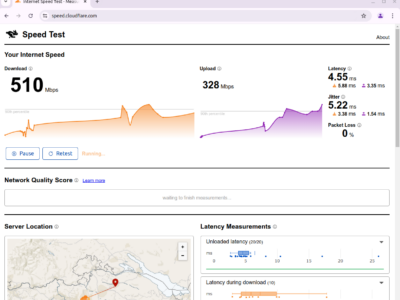



[…] Even though there are a lot of similarities, the different handling on settings (for example changing the page layout between portrait and landscape view) and user interface can be […]