The iPhone is getting high ratings for capturing and sharing precious memories in beautiful pictures. But some people have been encountering random problems when they’re unable to share photos.
Some iPhone users might run into an error message shows up on the screen when they click the share button. This message says:
there was an error while preparing to share
Following this error message doesn’t allow users to continue the sharing process. In this article we will show you how to solve this issue.

Why is the iPhone Unable to Share Photos?
There are multiple possible causes why your iPhone is unable to share images. Various malfunctions or irregular changes can lead to this share issue. It could be an outcome of enabling the Low Power Mode. This mode disconnects the iPhone from the camera roll.
This error notification can also appear due to an unstable network connection. Another reason could be corruption in image files that lead to the need to recover your photos first. Sometimes it happens that photos are saved in iCloud, but the device is not connected to iCloud.
It is also possible that you have not yet created an iCloud account. A basic account with limited storage space (5 GB as of November 2023) is free. For more storage, you need a paid iCloud+ subscription. Some sites offer to buy an Apple iCloud subscription for a reduced price.
Restart Your Device
Before attempting any other tip, try restarting your device. This method helps in troubleshooting several problems like the iPhone not responding, the white screen of death, and more.
For the latest versions, such as iPhone 8 or newer ones, tap and immediately release the Volume Up button. Do the same action with the Volume Down button and then keep holding the Power button until a slider labeled displays. Move the slider to power off your device.
Check Internet Connectivity
A stable Internet connection is a primary requirement to share some content over the internet. If you have an unstable internet connection, you’ll experience an error notification when sharing photos over services that need internet.
Hence, to successfully share your photos over email or other services using the Internet, check your internet connection is successfully working. Make sure it is active and stable. For this, you can try playing any YouTube video or accessing any website. Enter a website domain/URL which you haven't visited lately, to avoid loading elements from the iPhone local cache.
Check Network Settings
When unstable or no network connection doesn’t allow you to share photos easily on your iPhone, reset network settings. This trick will help you in getting back to your original internet options and values. To reset the network settings, access your iPhone’s Settings option.
Inside the Settings, select General and tap Reset. On iOS 15 or newer models, click Transfer or Reset iPhone and then on Reset. Click Reset Network Settings. Type your personal passcode and click Reset Network Settings.
Disable Low Power Mode
As mentioned earlier, due to the activated low power mode, you may be unable to share photos from your iPhone. This mode may disable some functions to enhance the standby time of your iPhone battery.
Hence, before sharing your iPhone images, check whether you have enabled the low battery or low power mode. Turn off this mode to fix this photo-sharing issue by clicking the Battery option in Settings. It will temporarily disable low battery mode.
Restart the iCloud Photos Library
This is a must-try trick. Many iPhone users claimed that it had been proven effective in resolving photo-sharing issues. To implement this method, you need to disable the iCloud Photo Library.
It will help in fixing the random bug that creates an obstacle in sharing images from the iPhone. Click Photos & Camera in Settings and disable the iCloud Photo Library. Select Remove from iPhone if required. Wait for a minute and turn on this option again.
Sign in Back to iCloud Account
Go for implementing this trick when your iPhone is not able to share content with iCloud. Sign out from your iCloud account and then sign in again. Check whether you can now successfully share pictures.
Click on your name in the Settings app to launch the iCloud panel. Click Sign Out at the bottom of the screen to sign out of the iCloud account. Again sign in with your iCloud credentials and try sharing the images.
Disable Optimize iPhone Storage
When you connect an iPhone to Wi-Fi and don’t use the iPhone for a prolonged time, all images are automatically updated to iCloud. This happens when you turn on the feature of Optimize iPhone Storage.
When you have to send original media files rather than compressed formats, enable Download and Keep Originals. To share photos, turn off Optimize iPhone Storage. Tap the Photos icon in settings and pick the Download and Keep Originals feature.
TL;DR: Several possibilities to fix sharing error on iPhone
Whenever you encounter an error notification while sharing photos from your iPhone, use this useful guide. Use any of the above-mentioned ways step-by-step to share pictures with any device.
If none of the tricks work, reduce storage space on your iOS device. Your device may be unable to download the images if it doesn’t have sufficient storage space. So, remove unnecessary files.

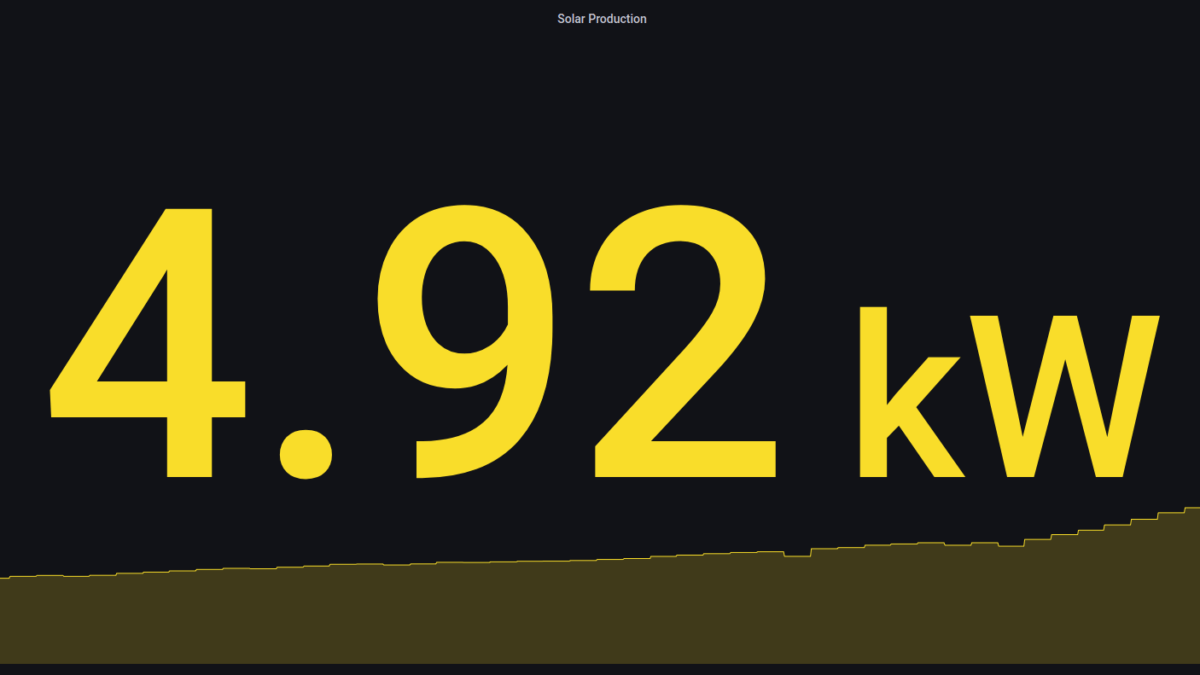
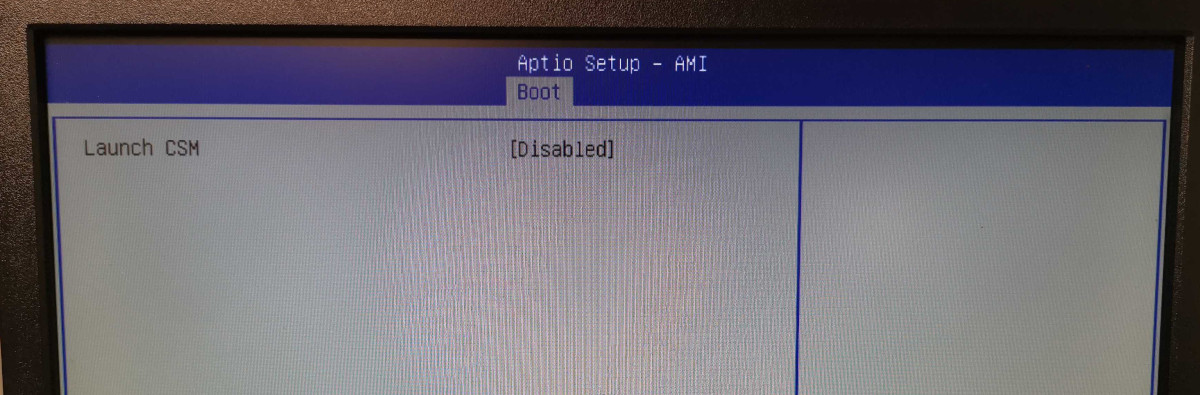


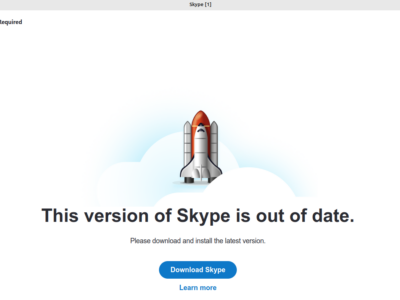

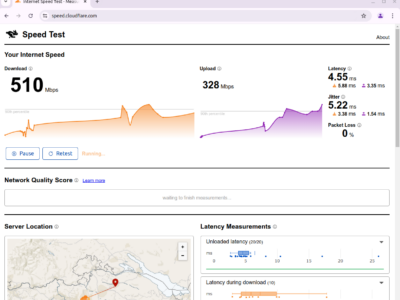



[…] […]
[…] […]